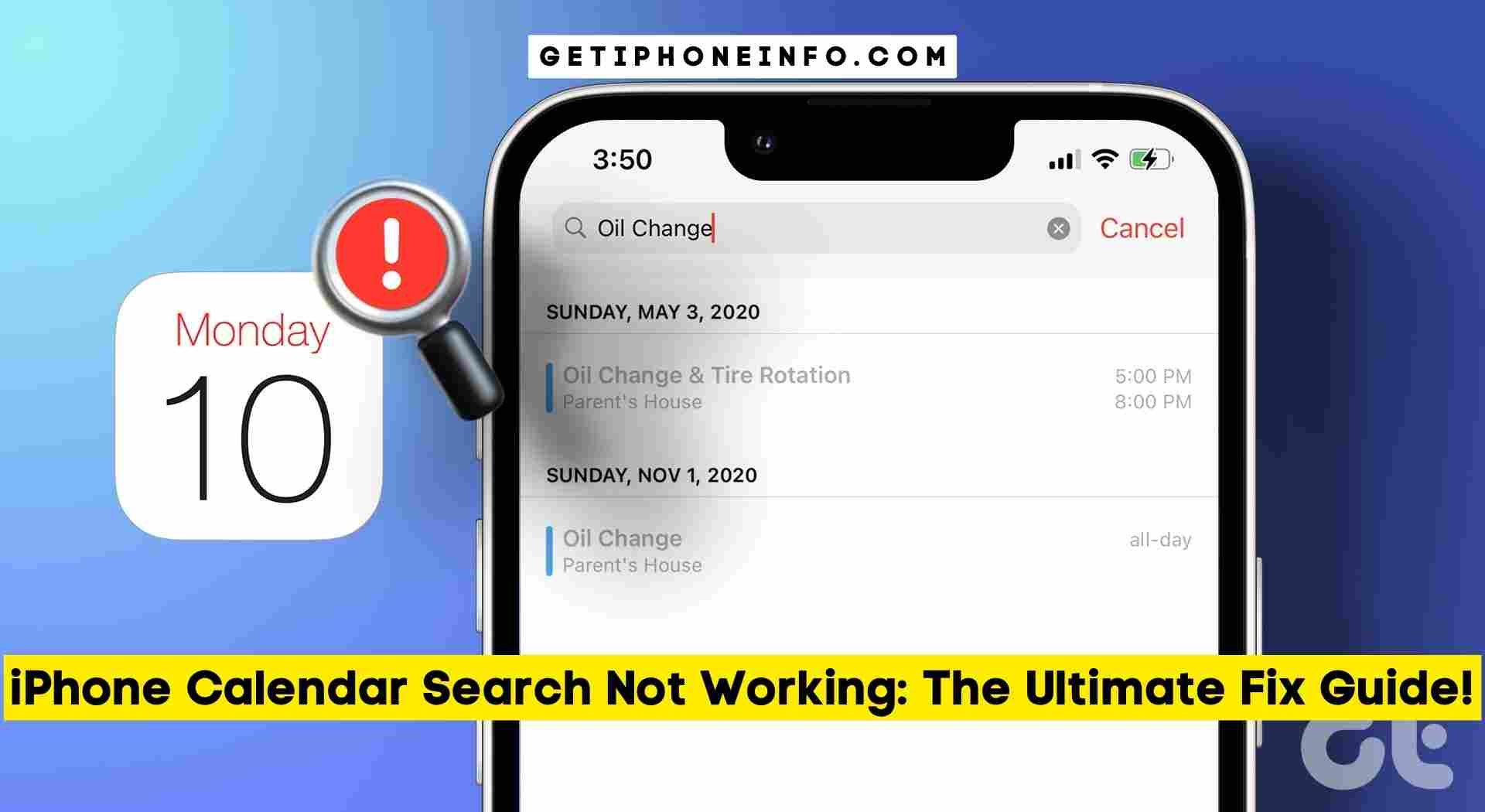Iphone calendar search not working? Try restarting your device or updating your ios for a potential fix.
Having trouble finding events in your iPhone calendar search? This article will provide solutions to help you resolve this issue and get your calendar working smoothly again. The iPhone calendar is a convenient tool for organizing and managing events and schedules.
However, if you find that the search function is not working properly, it can hinder your ability to locate specific events or tasks. This can be frustrating, especially if you heavily rely on your calendar for planning and reminders. Fortunately, there are a few troubleshooting steps you can take to address this issue. We will explore some common reasons why the iPhone calendar search may not be working and provide potential solutions to resolve this problem. By following these steps, you should be able to restore the search function in your iPhone calendar and effectively manage your events and appointments.
Common Reasons Why iPhone Calendar Search Is Not Working
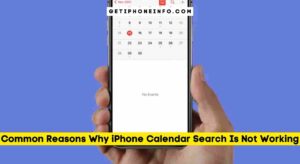
There are common reasons for iPhone calendar searches not working, including software glitches, outdated software, incorrect settings, and limited storage space. Checking for these issues and troubleshooting steps can help resolve the problem.
When it comes to the iPhone calendar search functionality, users may encounter certain issues that prevent them from finding the information they need. If you are facing difficulties with your iPhone calendar search, here are some common reasons why it may not be working:
Outdated Operating System:
- Using an outdated operating system can cause problems with the iPhone calendar search feature. Updating your ios to the latest version can help resolve any compatibility issues and improve the overall performance of your device.
Corrupted Calendar Data:
- Corrupted calendar data can also affect the search functionality of the iPhone calendar app. If the data stored in your calendar becomes corrupted, it may prevent the search feature from working properly. Resetting or restoring your calendar data can help resolve this issue.
Insufficient Storage Space:
- Insufficient storage space on your iPhone can have an impact on various app functionalities, including the calendar search. If your device’s storage is near its limit, it can hinder the proper functioning of features like search. Clearing up storage space by deleting unnecessary files or apps can alleviate this problem.
Remember, keeping your phone’s operating system up to date, maintaining clean and uncorrupted calendar data, and managing storage space is vital to ensuring optimal performance of the calendar search function. By addressing these common issues, you can enhance your overall user experience and efficiently find the calendar information you need.
Solution 1: Update Your Iphone’S Software
To fix the issue of your iPhone calendar search not working, you can update your device’s software to the latest version. This solution can resolve any potential bugs or glitches that might be causing the problem.
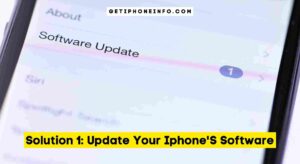
Is your iPhone calendar search not working as it should? One of the common reasons behind this issue can be outdated software on your device. Updating your iPhone’s software can help resolve various glitches and bugs, including the problem with the calendar search function.
Here’s how you can check for software updates and update your iPhone to the latest version:
How To Check For Software Updates On iPhone:
- Go to the “settings” app on your iPhone’s home screen.
- Scroll down and tap on “general.”
- Next, tap on “Software update.”
Step-By-Step Guide To Updating Your Iphone’S Software:
- Open the “Settings” app on your iPhone.
- This app is represented by a gear icon and can usually be found on your home screen.
- Scroll down and tap on “general.”
- The “general” option is usually the fourth or fifth option from the top of the settings menu.
- Once you’re in the general settings, locate and tap on “software update.”
- This option is often located near the top of the menu, just below “about.”
- If there is an available update for your iPhone, you will see a notification here.
- Tap on “download and install” or “install now” (depending on your iPhone model and ios version).
- Make sure you have a stable internet connection.
- If prompted, enter your device passcode to proceed.
- Wait for the software update to download. This may take some time depending on the size of the update and your internet speed.
- After the download is complete, tap on “install” to begin the installation process.
- Ensure your iPhone is charged or connected to a power source during the installation.
- Your iPhone will restart and proceed with the installation. This may take a few minutes.
- Once the installation is complete, your iPhone will restart again, and you’ll be greeted with the updated software.
Updating your iPhone’s software is crucial for ensuring the smooth functioning of various applications, including the calendar search feature. By following the steps mentioned above, you can easily check for software updates and keep your iPhone up to date with the latest improvements and bug fixes.
Solution 2: Clear Cache And Refresh Calendar Data

Resolve the issue of the iPhone calendar search not working by clearing the cache and refreshing calendar data. This solution helps to improve the search functionality and ensures a smooth experience with your calendar app.
If you’re still experiencing issues with your iPhone calendar search, clearing the cache and refreshing the calendar data might help resolve the problem. Here’s how you can do it:
How To Clear Cache On iPhone:
- Go to the “settings” app on your iPhone.
- Scroll down and tap on “Safari” (or the browser you’re using).
- Under the “Privacy & security” section, tap on “Clear history and website data.”
- Confirm your action by tapping on “clear history and data.”
How To Refresh Calendar Data On iPhone:
- Open the “Calendar” app on your iPhone.
- Tap on the “calendars” icon at the bottom.
- Scroll down and find the “accounts” section.
- Tap on the account that you’re having trouble with.
- Toggle the switch off for “calendars.”
- Wait for a few seconds and then toggle the switch on again.
- Press the “home” button to exit the calendar app.
By following these steps, you’ll be able to clear the cache on your iPhone and refresh the calendar data, which may help resolve the issue with your iPhone calendar search function.
Solution 3: Free Up Storage Space On Your iPhone
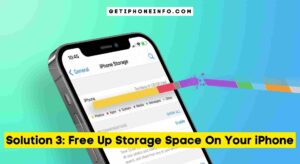
One potential solution to fix the issue of iPhone calendar search not working is to free up storage space on your device. This can be done by deleting unnecessary apps or files that may be taking up too much space, allowing the calendar search function to work smoothly again.
Is your iPhone calendar search not working? Don’t worry, there are simple solutions to get it up and running smoothly again. One possible reason for this issue could be insufficient storage space on your device. Follow the steps below to free up storage space and potentially resolve the problem:
How To Check Storage Space On iPhone
To determine how much storage space is available on your iPhone, follow these steps:
- Open the settings app on your iPhone.
- Tap on “general.”
- Select “iPhone storage.”
You will now see an overview of your available storage space, as well as a breakdown of which apps and data are using the most storage.
Tips For Freeing Up Storage Space On Your iPhone
If you find that your iPhone storage is almost full, here are some tips to help you free up some space:
- Offload unused apps: Go to “iPhone storage” in the settings app and tap on any app that you rarely use. Enable the “offload app” option to remove the app while retaining its data. You can easily reinstall the app later if needed.
- Delete unnecessary photos and videos: Open the photos app and review your media library. Delete any photos or videos that you no longer need or transfer them to a computer or cloud storage for safekeeping.
- Clear cache and temporary files: Some apps accumulate cache and temporary files over time, which can take up valuable storage space. To clear these files, go to “settings,” select “general,” then tap on “iPhone storage.” Scroll through the list of apps and choose any that are taking up a significant amount of space. Within the app details, you will find an option to “offload the app.” Tap on it to remove the app’s data and cache.
- Manage storage-hungry apps: Some apps, like social media platforms, tend to use a large amount of storage due to downloaded media and cached data. Consider reviewing these apps individually and deleting unnecessary content or adjusting their settings to limit the amount of space they consume.
- Utilize cloud storage services: If you have limited storage space on your device, consider using cloud storage services such as iCloud or google drive to offload files and free up space. Upload photos, videos, and documents to the cloud and access them whenever you need, without taking up precious storage on your iPhone.
- Remove unused downloads: In the files app or within specific apps, like Safari or Mail, you may have accumulated numerous downloads that are no longer needed. Review these downloads and delete any that are no longer necessary.
By following these steps and freeing up storage space on your iPhone, you may be able to resolve the issue with your calendar search not working. Additionally, regularly maintaining adequate storage space will help keep your device running smoothly and ensure you have space for new apps, photos, and other files.
Alternative Option: Use A Third-Party Calendar App
Explore an alternative solution by using a third-party calendar app for your iPhone if you are experiencing difficulties with the search function in your calendar. It is a useful option to address the issue seamlessly and efficiently.
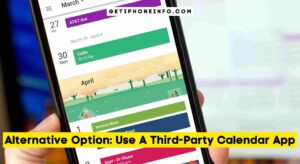
If you’re experiencing issues with the built-in iPhone calendar search, don’t worry! There are alternative options available to help you manage your events and appointments effectively. One such option is to use a third-party calendar app. These apps often offer additional features and customization options that can enhance your scheduling experience.
Below, you’ll find recommendations for third-party calendar apps along with a guide on how to set them up on your iPhone.
Recommendations For Third-Party Calendar Apps:
- Fantastical: A popular choice among iPhone users, fantastical offers a user-friendly interface and powerful features such as natural language input and event management. It integrates seamlessly with other apps, making it easy to stay organized and on top of your schedule.
- Calendars by Readdle: Known for its clean design and intuitive interface, calendars by Readdle allows you to sync with various calendars, including google calendar and Outlook. It offers features like event invitations, reminders, and even weather forecasts, all in one place.
- Google Calendar: If you’re already using Google services, the google calendar app is a great option. It syncs with your Google account, allowing you to access and manage your events from any device. With features like smart suggestions and goal tracking, google calendar helps you make the most of your time.
How To Set Up A Third-Party Calendar App On iPhone:
- Visit the app store on your iPhone and search for the desired calendar app (e.g., fantastical, calendars by Readdle, google calendar).
- Tap on the app to access its page and click the “get” or “install” button to download and install it on your device.
- Once the app is installed, locate its icon on your home screen and tap on it to open it.
- Follow the app’s setup instructions, which may include signing in with your apple id, creating an account, or granting necessary permissions.
- After completing the setup process, the app should be ready to use. You can start adding events, syncing your calendars, and exploring the app’s features.
By using a third-party calendar app, you have the opportunity to enhance your productivity by accessing advanced features, customizing your schedule, and syncing seamlessly with other applications. So, choose the app that suits your needs, follow the setup steps, and enjoy a more efficient and organized way of managing your events and appointments.
Conclusion
Remember to regularly back up your calendar data to prevent any loss of important events. By following these steps and staying proactive about keeping your device updated, you can overcome the iPhone calendar search not working problem and enjoy a seamless scheduling experience.